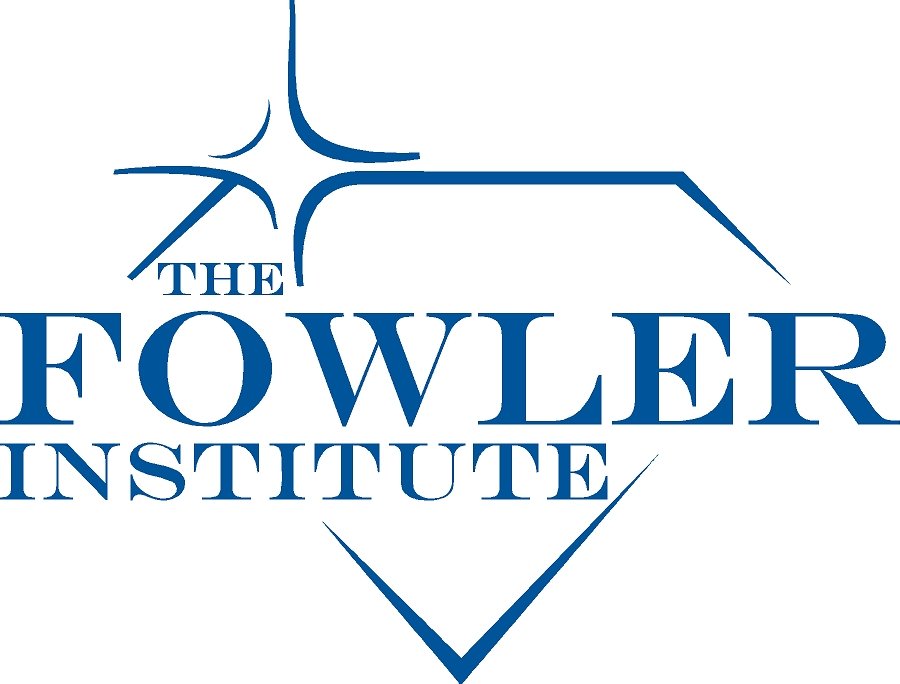TherapyPortal Step-by-Step Instructions
Account Set-Up
To make a Portal account, you will need to provide the practice with your e-mail address. Once you have provided your e-mail, you should get an e-mail from TherapyPortal.com with the subject line “Client Portal Invitation.” If you do not see this e-mail, be sure to check your spam folder. Click the blue link in the e-mail to take you to the appropriate website to create your account.
To make your account: enter your birthday, your phone number, and choose a password. Make sure the password meets the security requirements. Check the box to accept the Terms of Service and then click “Sign Up.”
Fill Out Documents
To fill out requested documents, go to the Documents tab in the upper right corner. Under each pending document request, click the name of the form of the “Review and Complete/Sign” button. To download the form, either click the name of the form again or scroll to the bottom of the page and click “Download Original Document.” You have two options to fill out the downloaded form.
1) Right-click on the downloaded form at the bottom of the page and click “Show in folder.” Double-click on the file name to open using Adobe PDF or other PDF app. Fill out the form and then save the file. The file will be located in your Downloads folder.
2) If you just click on the download instead of right-clicking it, it will open up the form in your browser. After you have finished filling out the document in the browser, do not click the download button; if you do this, it will simply download an empty version of the form, and will not save any of the info you entered. Instead, you will have to click the Print button and change the destination to Save as PDF. Click save and choose a destination to save the file. We recommend your Desktop for easy access.
When asked to sign on a form, simply type in your name. If you have the ability to actually enter an electronic signature on your PDF app, you can do that instead.
To upload the form back into the portal, go back to the appropriate document, scroll to the bottom of the page, and click “Upload and Sign Completed Document.” Click “Choose File.” Select your filled-out form, either in the Downloads folder if you downloaded it, or wherever you saved the file. If you were able to sign the form using an actual signature, click the box for “I have physically signed the document and do not need to electronically sign it.” Click “Upload and Send Document.” If you just typed in your name, don’t check the box. Click “Next.” Enter your name next to “Signed by:” You can either draw your signature or choose “Create signature from typed name.” Click “Apply signature and Send Document.”
Complete steps 3 and 4 for each document requested.
Schedule/Cancel Appointments
In the Portal, click “Appointments” in the top right corner.
To request an appointment, click “Request Appointment.” For the Location, use the option “Any Available Location.”
Choose your clinician from the drop-down menu and then click “View Available Times.”
Choose a time and day that works for you and click on the time. In the message to the practice, include whether the session is supposed to be Telehealth or in person. Click “Submit Request.”
Once we review your appointment request, we will either accept your request or deny it. If we accept, you will get an e-mail that says it was accepted. If we deny it, we will give you a call to let you know and try to find another time that works.
To cancel or reschedule your appointment, go to the Appointments tab and click on the appointment you are wanting to cancel/reschedule. Click Cancel or Reschedule. If you click cancel, it will be canceled. If you click reschedule, you will go through the process of scheduling another appointment.